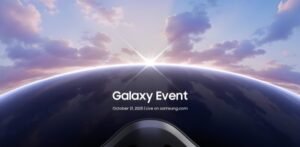The iPhone’s adoption of USB-C technology creates numerous options beyond basic charging capability. Your iPhone USB-C port expands beyond charging capabilities to serve multiple needs that match your usage level from power user to content creator to casual user. We will examine ten distinctive ways your iPhone USB-C port functions alongside guidance on achieving its maximum capabilities.

Top 10 Ways to Use Your iPhone USB-C Port
1. Transfer Files Between Your iPhone and External Storage
The introduction of iPhone USB-C Port brings the ability to directly access external storage devices. You can easily transfer photos and videos and documents between your iPhone and external drives by connecting USB-C flash drives, SSDs and external hard drives.
The feature benefits professional content creators by enabling them to transfer files directly from their iPhones without needing a computer.
What You Need:
- A USB-C flash drive (e.g., SanDisk Ultra Dual Drive)
- A USB-C to USB-A adapter (for older storage devices)
How to Use It:
- Connect your external storage device.
- Launch the Files application through your iPhone interface.
- You can directly browse and transfer or edit files using your iPhone’s Files app.
Pro Tip: Opt for an NVMe SSD for the fastest data transfer speeds.
2. Use Your iPhone as a Power Bank
Your iPhone USB-C Port possesses the ability to supply power to different electronic devices. You can power up accessories such as AirPods and Apple Watch and additional iPhones through reverse charging enabled on your iPhone.
How to Use It:
- Plug your AirPods or another iPhone into your iPhone USB-C port with a USB-C to USB-C cable.
- The iPhone will automatically share power (depending on the battery level).
Pro Tip: This works best when your iPhone has at least 50% battery.
3. Connect an External Display for a Bigger Screen
Your iPhone can transform into a portable work environment with these steps. The iPhone can link to external monitors through a USB-C to HDMI adapter which provides an expanded display suitable for 4K video viewing and presentations.
What You Need:
- A USB-C to HDMI adapter (e.g., Apple’s Digital AV Multiport Adapter)
- A compatible monitor or TV
How to Use It:
- Connect your iPhone to a monitor through a USB-C to HDMI cable connection.
- Your iPhone content gets mirrored to the display without any action required from you.
- With your iPhone you can view videos or presentations and access Sidecar as a secondary display (available on Mac systems).
Tips: Make sure to verify that your applications support full-screen functionality because some apps might not work with this feature.
4. Plug in an External Keyboard for Faster Typing
If you hate touchscreen typing, a wired external keyboard can transform your iPhone into a powerful mobile workstation.
What You Need:
- A USB-C keyboard (e.g., Logitech MX Mechanical Mini)
- The USB-C hub functions as a connector for multiple accessories.
How to Use It:
- Connect your keyboard via USB-C.
- Your iPhone will detect the device automatically without requiring any setup process.
- Your iPhone supports typing in all applications including Notes and Gmail.
Tips: Like on Mac systems you can use keyboard shortcuts which include Cmd + C/V for copying and pasting content.
5. Connect a USB Microphone for Studio-Quality Audio
Connecting a USB-C microphone to your iPhone through its USB-C port will provide superior sound quality for podcast recordings and voice-over work as well as livestreams.
What You Need:
- A USB-C microphone (e.g., Shure MV7, Rode NT-USB)
- The combination of a USB-C hub works for connecting multiple devices.
How to Use It:
- Your iPhone needs direct access to the microphone through its USB port.
- Launch your recording software through the app (GarageBand or Voice Memos or any other) on your iPhone.
- Start recording with crystal-clear audio.
Pro Tips: Use an external pop filter to reduce background noise.
6. Hook Up a Wired Ethernet Connection for Faster Internet
Wired Ethernet connections provide rock-solid internet stability which makes them essential for gaming and streaming along with work calls.
What You Need:
- A USB-C to Ethernet adapter (e.g., Belkin USB-C Ethernet Adapter)
- A LAN cable
How to Use It:
- You should connect the Ethernet adapter to the iPhone’s port.
- Connect the LAN cable between the router and its port.
- Enjoy faster, lag-free internet!
Pro Tip: Perfect for online gaming or high-quality video calls.
7. Connect a Game Controller for Console-Like Gaming
Wired gaming controllers can now connect to your iPhone through iPhone USB-C Port which results in decreased input delay and enhanced gameplay quality.
What You Need:
- A USB-C PlayStation or Xbox controller
- A USB-C to Lightning adapter (for older controllers)
How to Use It:
- Connect your controller by using the USB-C port.
- Launch either Call of Duty: Mobile or Genshin Impact as your supported gaming option.
- Enjoy low-latency gaming!
- Using wired connections through USB-C will deliver faster response times than Bluetooth controllers can achieve.
8. Connect a DSLR Camera for Faster Photo Transfers
You can move RAW photos directly from your DSLR camera to your iPhone through its USB-C connection.
What You Need:
- A USB-C to SD Card Reader
- A USB-C to Camera adapter (for direct connection)
How to Use It:
- Connect your camera via USB-C.
- Use Files or Photos to import pictures after opening the apps.
- The iPhone ProRAW mode enables mobile professional editing which you can use on the move.
9. Use a USB Hub for Multiple Accessories
You can link various devices simultaneously with this solution. A USB-C hub enables users to connect multiple devices which include storage drives along with keyboards and HDMI monitors and external hard drives simultaneously.
What You Need:
- A USB-C hub with multiple ports
- Compatible accessories (e.g., storage, Ethernet, keyboard)
How to Use It:
- Connect the USB-C hub to your iPhone through its port.
- Connect multiple accessories.
- You can use all connected accessories at once with this device.
Tips: Consider purchasing a powered USB-C hub which prevents power drain.
10. Charge Your MacBook or iPad
Your iPhone USB-C Port functions as a power source for both MacBook and iPad although it charges them at a reduced rate.
What You Need:
- A USB-C to USB-C cable
How to Use It:
- Connect your iPhone through its USB-C port to either your MacBook or iPad.
- The iPhone will gradually supply power to the other device.
Pro Tip: It’s not ideal for full charging but can be useful in emergencies.
Final Thoughts
Apple’s move to USB-C on iPhone isn’t just about convenience—it unlocks pro-level functionality. From file transfers and gaming to professional audio and video workflows, these 10 creative uses prove that your iPhone is more powerful than ever.
What’s Next?
Want to make the most of your iPhone USB-C port? Check out these must-have USB-C accessories to upgrade your experience!