No matter whether your computer has an Intel 8th Gen or newer CPU, TPM, Secure Boot, or a Windows Precision touchpad, there’s still a good chance that it will feel slower after the update, even if you met all of Windows 11’s unreasonable requirements and were able to upgrade to the most recent operating system.
As a result, to make your PC faster, we’ve compiled a list of 5 doable recommendations to speed up Windows 11.
5 Ways to Speed Up Windows 11 PC Or Laptop
1. Add More RAM

System memory, also known as RAM, is a computer’s second-most crucial component after the CPU. In order to efficiently execute commands and run multiple applications, it is advantageous to store the temporary data in a way that the CPU can quickly access it.
Therefore, the best way to make your Windows 11 machine perform faster is to upgrade your RAM, which should not only have a larger capacity but also faster clock speeds and ECC error correction.
2. Upgrade to an SSD

The second most frequent cause of the sluggishness you experience on your Windows 11 computer may be the older, slower mechanical HDD (Hard Disk Drive), which normally offers much slower read and write rates compared to an SSD (Solid State Drive).
Even while switching from an HDD to an SDD might feel a bit pricy at first, SDDs are the future of storage and promise significantly faster speeds and endurance over a long period of time.
3. Disable Startup Apps
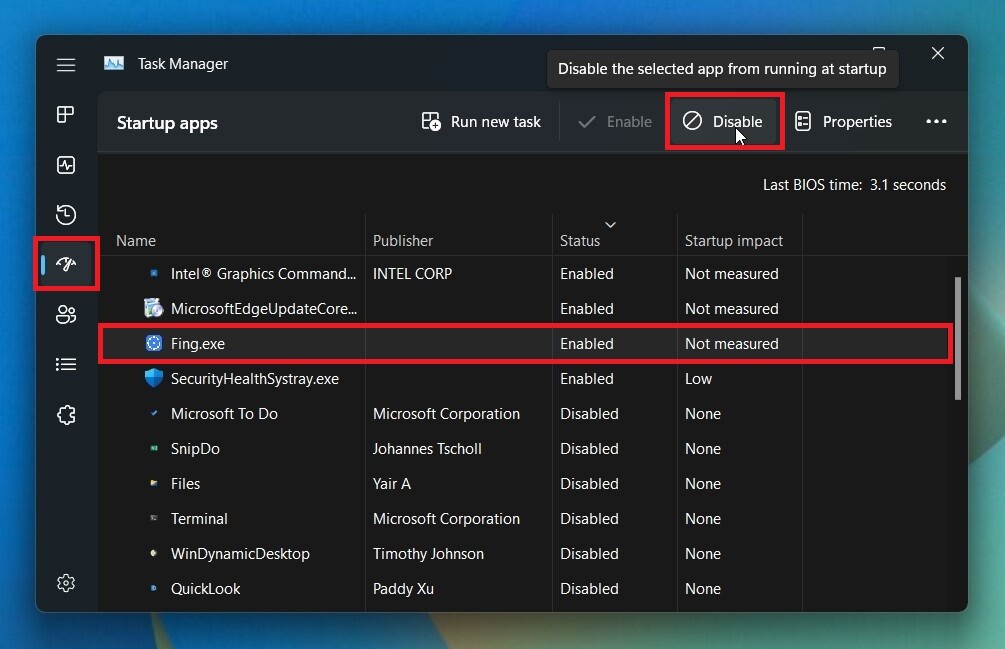
Your valuable system resources, such as RAM and CPU, might become overloaded by multiple startup apps and other background apps, slowing down your computer. However, by deactivating launch and background apps as described in the instructions below, this is readily fixable:
- Launch Task Manager using the Ctrl+Shift+Esc keyboard shortcut and head to Startup Apps
- Under Startup apps, click on any unnecessary startup app, then click on the Disable button to disable it.
4. Clear Cache & Temporary Files
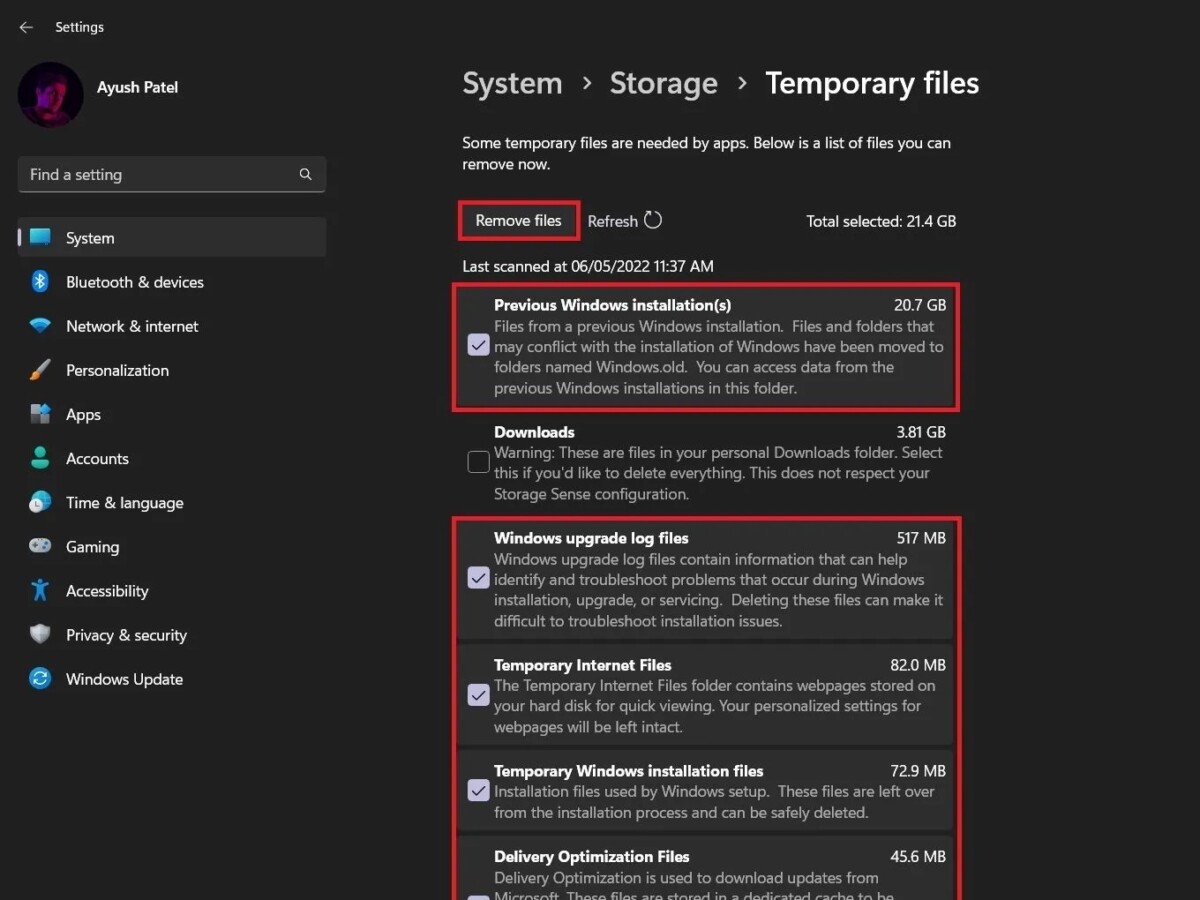
To complete activities more quickly, many apps and programs store cache or temporary files on the system. However, with time, the built-up cache can begin to eat up a lot of disk space and hinder rather than benefit your Windows 11 PC’s performance.
Therefore, it is advised that you regularly clear it using the following procedure:
- Head to Settings > System > Storage > Temporary Files
- Under Temporary files select all the unnecessary files as shown in the image below and click on Remove files.
5. Cleaning Your PC for Better Airflow
Despite being somewhat unusual, a hot CPU may cause thermal throttling, which lowers the CPU’s clock speed and the PC’s overall performance.
Meanwhile, routinely dusting and cleaning your computer improves airflow to your CPU, which lowers thermal throttling and improves speed.




