It can be challenging to move from an Android-based smartphone to an iPhone- and vice versa, especially when it comes to the need to transfer important information. But those changes can be smooth if certain tools and steps are employed to facilitate the changes.
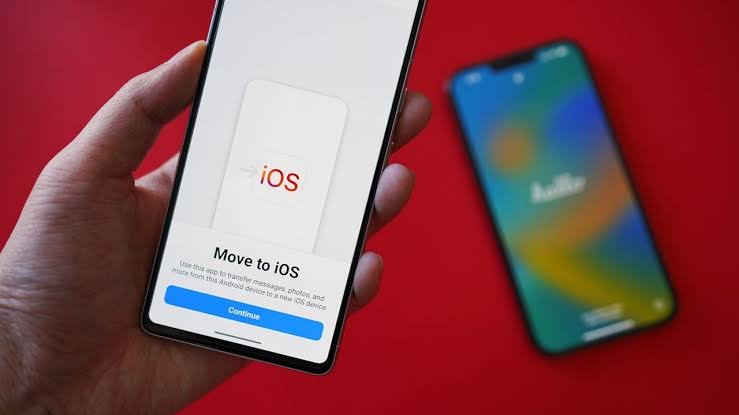
Below is information on how to move data including Contacts, photos, messages and apps from android to iPhone.
How to Transfer Data Between Android and iPhone Seamlessly
- Apple offers an application called Move to iOS (Android to iPhone).
To help clients transitioning from Android to iPhone, Apple has the Move to iOS app that makes it easier to transfer data.
This app enables you to share your contact list, status messages, pictures, videos, web clipping, and e-mail settings all these in wireless.
How to Use Move to iOS:
- The Move to iOS app is available for download on Google Play Store for your Android device.
- Complete initial setup of the new iPhone until you come across the Apps & Data screen.
- Choose “ Transfer Data from Android.”
- Tap on the Move to iOS app on the Android phone will launch automatically and follow the next procedures.
- You have to type in the special code that appears on the iPhone screen on your Android smartphone.
- Choose the files and folders you want to copy and wait until the program will do the job.
Limitations:
- It only applies every time you set up a new iPhone.
- It doesn’t backup applications, music or passwords.
Read Also: Essential Accessories for Your New iPhone 16
- Google Account synchronize (Android Changing to iPhone)
Another way of migrating data from the Android to iPhone is through your Google account. It is ideal for contacts, calendars and emails.
Steps:
- On your Android phone ensure that all your contact list and calendar activities are synchronized with your Google account.
- iPhone users should know that in order to get to this option, they should open settings – then mail – then accounts – and finally add an account.
- Choose Google and log in by using your Google account information.
- Turn on the Mail, Contacts, Calendars, and all other data that need to be synced.
- Transfer via Cloud Services
To move photos and documents, users can address cloud services such as Google Drive, Dropbox, and iCloud.
- Transfer files from your android mobile to Google drive or dropbox.
- Log in to the same cloud storage app on your iPhone and save copies of your files.
- If you are ‘porting’ from another iPhone, your data can be easily transferred using iCloud for use in Apple devices.
- Use Third-Party Apps
Third-party software like AnyTrans or MobileTrans enable the transfer of data between the Android and the iPhone without having to sign into a fresh device. These apps usually allow the transfer of Contacts, Call logs, Music, Videos, Messages etc.
How to Use MobileTrans:
- Download and install MobileTrans on your Android and iPhone devices.
- Plug both devices to your computer using two separate cables with USB terminations.
- Select the “Phone Transfer” mode, and then decide the data you want to transfer from one telephone to the other.
- Start the transfer process.
- Transfer Apps and Music
Although apps themselves cannot be transferred, you can always download the same apps from the App Store for your new iPhone or from the Google Play Store in case of your transition to Android.
For music, you can try Spotify, Apple Music or Google Play Music which all are cloud-based services. These services allow you to store your music and then you can listen to it using Android and iOS devices.
Read Also: How to Secure Your Smartphone from Cyber Threats
- How to Transfer Data from iPhone to Android
Google has an optimized experience for them should they have switched from iPhone to Android.
Steps:
- You should then go to your Android phone and launch Google Drive and sign in into your Google account.
- Sync iPhone to Google drive (contacts, calendar, photos, Data on the iPhone).
- After opening the new Android based device, install Google Drive application on it and then login.
- You should now recover the data by using the data backup that you made.
- If you still want to back up photos/videos, use Google Photos for backing up all media on iPhone. After you have configured Android, download Google Photos to view the pictures.
Tips for a Smooth Transition
- Back up everything: Ensure that your data is backed up to either iCloud or Google Drive before starting the transfer process.
- Use the correct cables: For direct transfers, ensure you have the appropriate USB cables or adapters.
- Verify everything: After the transfer, go through your new phone and verify that all data has been transferred correctly.



