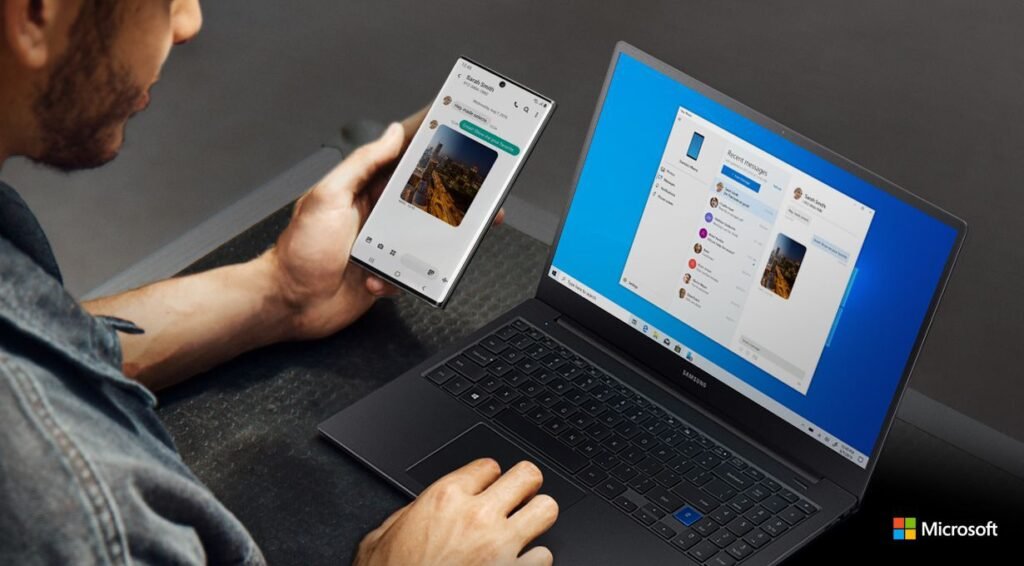Taking a screenshot on a Windows PC is a simple task that can be done in various ways. In this guide, we will show you how to take a screenshot on a Windows PC using built-in keyboard shortcuts, the Snipping Tool, and third-party software. Whether you need to capture the entire screen, a specific window, or a selected area, we’ve got you covered.

Method 1: Using Keyboard Shortcuts to Take a Screenshot on a Windows PC
The quickest way to take a screenshot on a Windows PC is by using keyboard shortcuts. Here are the different shortcuts you can use depending on what you want to capture:
- To capture the entire screen: Press the “Print Screen” (PrtScn) button on your keyboard. This will capture an image of everything currently displayed on your screen.
- To capture an active window: Press the “Alt” + “Print Screen” buttons simultaneously. This will capture an image of only the window that is currently active.
- To capture a specific area of the screen: Press the “Windows” + “Shift” + “S” keys together. This will open the Snipping Tool, allowing you to select the specific area of the screen you want to capture.

Method 2: Using the Snipping Tool to Take a Screenshot on a Windows PC
Another way to take a screenshot on a Windows PC is by using the built-in Snipping Tool. This tool allows you to capture a specific area of the screen, a window, or a full-screen screenshot. Here’s how to use it:
- Open the Snipping Tool: Search for “Snipping Tool” in the Start menu or press “Windows” + “Shift” + “S”.
- Select the Area to Capture: Your screen will dim, and a crosshair cursor will appear. Drag the cursor to select the area you want to capture.
- Edit and Save Your Screenshot: The screenshot will open in the Snipping Tool editor, where you can annotate, save, or share it.

Method 3: Using Third-Party Software to Take a Screenshot on a Windows PC
There are many third-party applications available that offer advanced screenshot capabilities. Some popular options include:
- Lightshot: A simple, user-friendly tool that allows you to quickly capture and edit screenshots.
- Nimbus Screenshot: Offers extensive features, including screen recording and cloud storage.
- Greenshot: A powerful tool with features like easy-to-use annotation and export options.
These tools often provide additional features such as advanced editing, direct uploads to cloud storage, and more.
Tips for Saving and Using Your Screenshots
By default, screenshots taken using the “Print Screen” key are saved to your clipboard. You can paste them into any application that supports image pasting, such as Paint, Word, or Photoshop. For more control over saving your screenshots, use the Snipping Tool or third-party software to save images directly to your desired location.
Common Uses for Screenshots
Screenshots are useful in a variety of scenarios, including:
- Work and Presentations: Capture important information or create visuals for presentations.
- Troubleshooting: Share screenshots with tech support to illustrate issues you are experiencing.
- Social Media: Capture and share interesting content from your screen.
Conclusion
Knowing how to take a screenshot on a Windows PC is an essential skill. Whether you’re capturing an image for work, troubleshooting an issue, or sharing something on social media, taking a screenshot is quick and easy. Use the method that best suits your needs, whether it’s keyboard shortcuts, the Snipping Tool, or third-party software.
By following this guide, you should be able to efficiently take and use screenshots on your Windows PC. For more detailed guides, visit Tech Mansion.