In today’s fast-paced world, smartphones have seamlessly integrated into our daily lives, serving multiple purposes, from communication to entertainment and productivity. However, efficient navigation within your phone’s interface often remains a challenge, especially if you’re unfamiliar with the abundance of gestures and shortcuts available. This article is your guide to harnessing the power of smartphone gestures and shortcuts for maximum efficiency.
Android Gestures:
Android smartphones boast a versatile gesture navigation system that empowers users to traverse the interface seamlessly. Here are some hidden gems for mastering Android gestures:
- Overview Screen: Android’s gestures have transformed the Overview screen, providing quick access to recently used apps. With practice, you can effortlessly summon this screen and switch between apps.
- Multitasking Magic: Samsung users, in particular, can benefit from three multitasking gestures introduced in Android 13, enhancing their multitasking prowess.
- Snap Between Apps: Recent Android versions allow you to access crucial app functions with a simple press and hold on the app’s icon. If the app supports Android’s App Shortcuts system, a list of options will appear, saving you time.
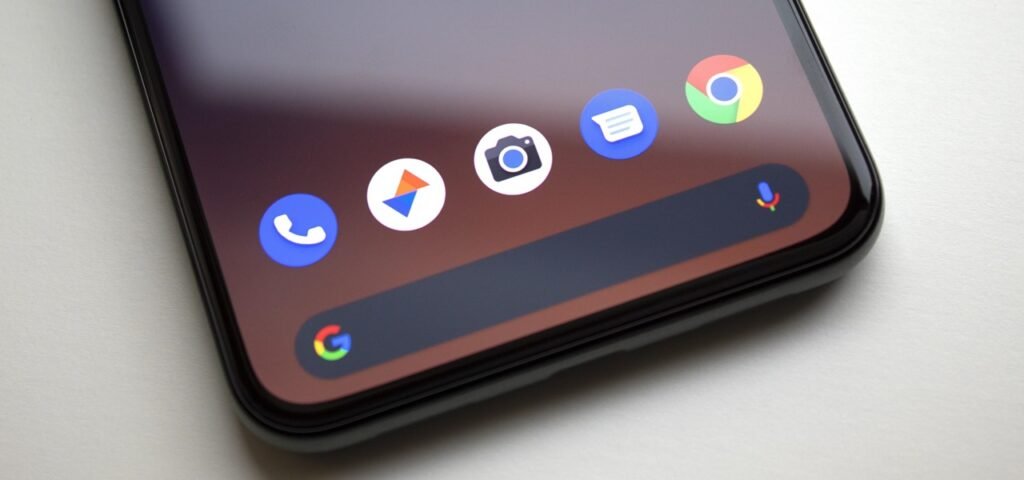
Android Shortcuts:
Beyond gestures, Android devices offer hidden shortcuts designed to streamline your tasks. Here are some time-saving Android shortcuts:
- Quick Settings: Swipe down with two fingers from the top of your screen to reveal the Quick Settings panel. From here, you can toggle essential settings like Wi-Fi and Bluetooth with ease.
- Split Screen: Android’s split-screen mode enables multitasking by allowing you to use two apps simultaneously. Activate it by opening your first app, swiping up from the bottom for the Overview screen, and dragging the second app to the top.
Android 13 Gestures:
Android 13 introduces a host of new gestures, enhancing your smartphone experience. Here are the best Android 13 gestures to boost your efficiency:
- Switch Between Apps: Swipe up from the bottom of the screen and hold to access the Overview screen, then swipe left or right to switch between apps swiftly.
- Switch Between Chrome Tabs: In the Chrome browser, swipe left or right on the address bar to navigate between tabs effortlessly.
- Add a Shortcut Button: Customize your smartphone’s interface by adding a shortcut button. Access the Overview screen, tap the three dots in the top right corner, select “Button Order,” and drag the desired button, like “Back,” to the bottom of the screen.
Gesture Controls:
Gesture controls offer yet another layer of efficient navigation. Here are some examples:
- Double-Tap to Wake: Quickly wake up your phone by double-tapping the screen.
- Swipe to Take a Screenshot: A simple swipe across the screen captures screenshots effortlessly.
- Flip to Mute: Silence incoming calls and notifications by flipping your phone over.
In Conclusion:
Mastering smartphone gestures and shortcuts unlocks a world of time-saving possibilities, making your smartphone experience more efficient. Whether you’re an Android or iOS user, there’s a treasure trove of gestures and shortcuts waiting to enhance your interface navigation. With dedication and practice, you can transform into a smartphone power user, accomplishing tasks more swiftly and effortlessly than ever before.




