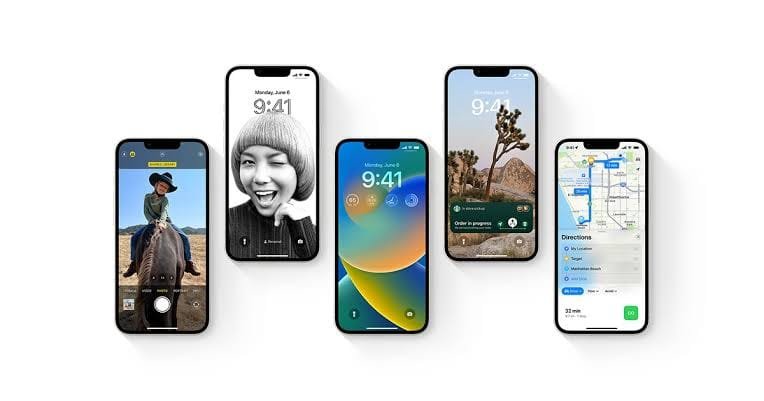The Lock Screen Depth Effect is one of the best features that have been added to iOS 16. It gives your lock screen wallpaper a layered feel that makes the subject look as if they are popping out over the clock in a 3D-ish kind of way.
This visual enhancement is impressive but it could be problematic for some people. Widgets can spoil its impact and some users consider it as disturbing. If you want a cleaner, more functional lock screen, then disabling this feature is really simple.
This guide covers all the information necessary for you to disable the lock screen Depth Effect on your iPhone if needed.
What is lock screen depth effect in iOS 16?
The Depth Effect, in particular, uses Apple’s sophisticated AI to identify the subject in your wallpaper. It then places that subject on top of the clock, thus giving it a depth of image. It’s eye-pleasing, but it might become a bit overwhelming for those who use widgets or those who are fans of minimalistic appearance.
For example, if you are using a widget such as Weather or Calendar, the screen Depth Effect will switch off on its own. However, if you wish to preserve the flat wallpaper and no layering effects, you have an option to disable it.

How to disable the Lock Screen Depth Effect on iPhone
Step 1: Open the lock screen on your Apple iPhone and unlock it with Face ID or Touch ID.
Step 2: After that, press and hold on to the lock screen to open the wallpaper gallery.
Step 3: When the wallpaper gallery opens, go to the wallpaper with the depth effect and tap on the “Customize” option.
Step 4: Tap on the ellipsis icon from the bottom-right corner and then tap “Depth Effect” to uncheck the option.
Step 5: Once it’s done, tap the “Done” button from the top-right corner and then tap the wallpaper again.
There you go. The Lock Screen Depth Effect will be turned off for the chosen wallpaper when you follow the step-by-step instructions above, and it will begin to appear as it should without the effects.
Read Also: How to Remove Location from Photos on iPhone: Share Photos Without GPS Data
Why Disable Lock Screen Depth Effect?
The Depth Effect is fun and all but it may not be feasible for many people. Here are some reasons to disable it:
Enhanced Functionality: For those who frequently use lock screen widgets such as Fitness, Calendar or Weather, eradicating Depth Effect makes the widgets more easily visible and functional.
Simpler Aesthetics: A flat wallpaper is going to give your lock screen a cleaner look and feel to them and this can be a nice thing.
Battery Saving: Although to an insignificant extent, cutting on the screen animations such as Depth Effect will help save your battery power.
Frequently Asked Questions about Disabling Depth Effect on iPhone
Is Disabling Depth Going to Impact Other Lock Screen Elements?
Is it Possible to Enable Depth Effect Again after Disabling it?
Does the Depth Effect Work with All Wallpapers?
Final Thoughts
When it comes to customizing the lock screen of an iPhone, it should be an endeavor of making it stylish as well as practical. For those that like the Lock Screen Depth Effect it is a good feature, but it is not for everyone.
Fortunately, Apple has made it easy to turn off this little feature and get back a more utilitarian lock screen in iOS 16.
Looking for the ways to make your lock screen personalization even more interesting? Learn how to customize your iPhone and gain control of the aspects that affect your use of the phone.
Just a few taps and you get a lock screen that is easier on the eye and easier to navigate
Check out my article on How to Quickly Export All Contacts on Apple iPhone Running iOS 16 to help you get started with exporting contacts from iPhone within a few minutes without having to go through a bothering process.